Sky.Flow Saved Search Reporting
Sky.Flow Saved Search functionality enables users to store often used search parameters and to reuse them with a simple click. This enables users to save time on repetitive tasks or to prepare search quires for less technically proficient colleagues.
Sky.Flow offers extensive built-in-support for searching on document content, document properties and custom properties defined for each class of document in the system. Creating advanced search criteria can be difficult for some users. It could also consume time for creating query and checking that returns results in-line with users’ ideas. With Saved Search functionality this task can be created only once by more proficient users and repeated by anyone in organization.
Saved search functionality is built-in in all search related pages from Sky.Flow 1.7 version. Each page features save button in search query toolbar. Button starts wizard for saving criteria with some parameters: names, relative dates, authorization etc. Once saved, saved search is available directly on Sky.Flow DocPortal home page and in reporting menu. From home page users can just select the query and the system will take them to search result pages, process parameters of the query and execute it. Users can then further work with the files, export results to PDF or do any process specific work related to them.
Saved search parameters are stored in the document management system and any authorization scheme can be applied to them. For example: query can be offered to only one group of people in organization (department or company related), query can be private and visible only to the person created it, etc.
Some of our use cases:
- Accounting department uses saved search query to get bank statements for last month. We have a bank statement as a class with corresponding dates and bank information. Query execute search related for last month and returns all information needed.
- Monitoring for new files – when we do intensive scanning of paper archives, we monitor for the number of created documents in last one, two or three days
- Processing production reports – getting all yesterday’s reports from production lines for a specific company.
Use-case: Creating bank statements archive
This is a simple yet real use-case for creating a bank statement archive. It shows how it is easy and fast to create an archive for specific document type in Sky.Flow. We will:
- Create a new document class
- Create properties of the class
- Set archive model for folder structure and file naming
- Add e-mail notifications to users on new documents
- Create saved search to enable users to quickly access documents
Creating Bank statement document class
Select Classes link in menu on top of the page.
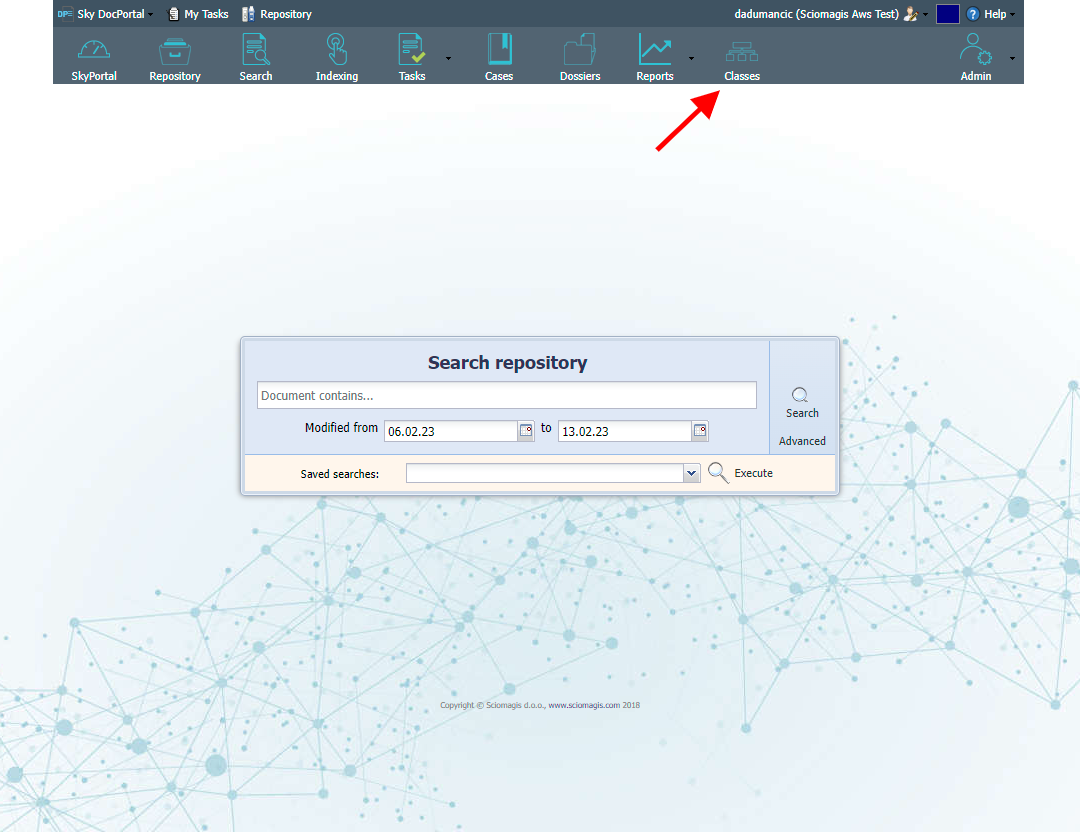
-
Select Add link in menu on the left to add new document class. Window with class properties will appear.
-
For class name type Bank Statements, and for DP short code add BS.
-
Leave other fields as is for now. Click OK and then Save to store changes to repository.
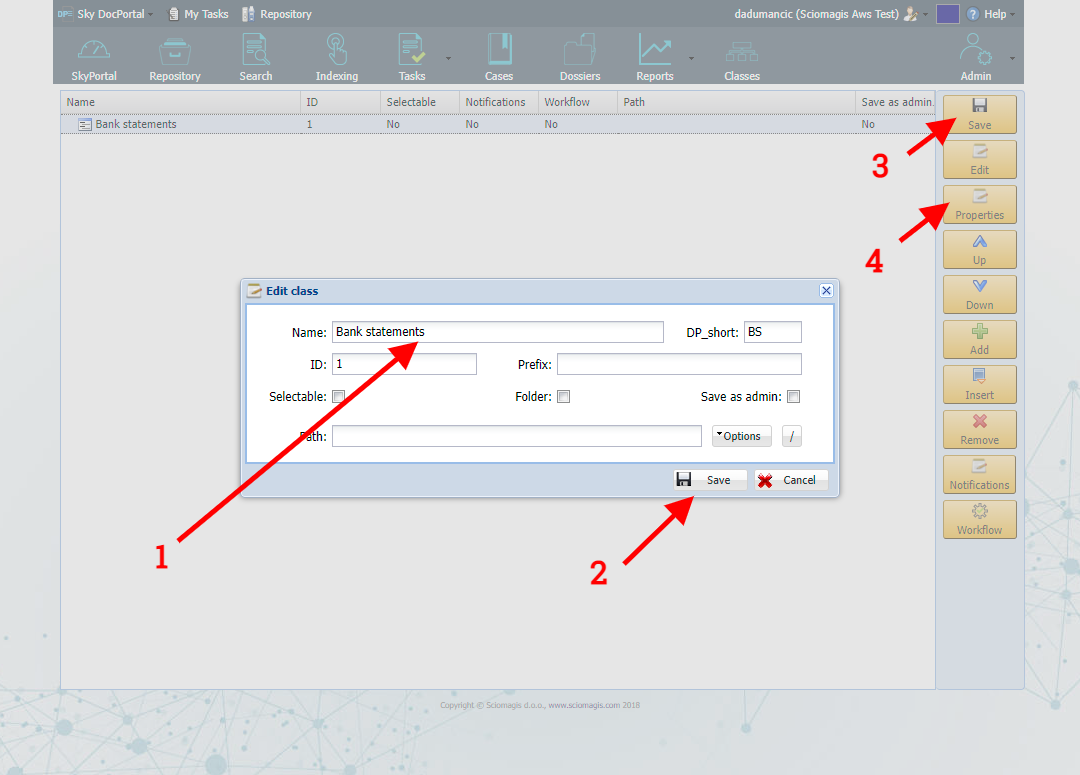
-
Select Properties button on the right. This will open properties window. Click Add in opened window.
-
Double click on _Display text _column and enter Bank. Check boxes Index edit and Is list. Index edit option defines properties is edited when indexing (Sky.Flow will add options on indexing page for this class), and is list option defines we will define list of option which user can select.
-
Click Set values to enter options for this field.
-
Click Add button to add two record. Click on id and Name columns respectively to set: id BankUs and name ACME Bank US for first option; id BankEU and name ACME Bank EU for second option.
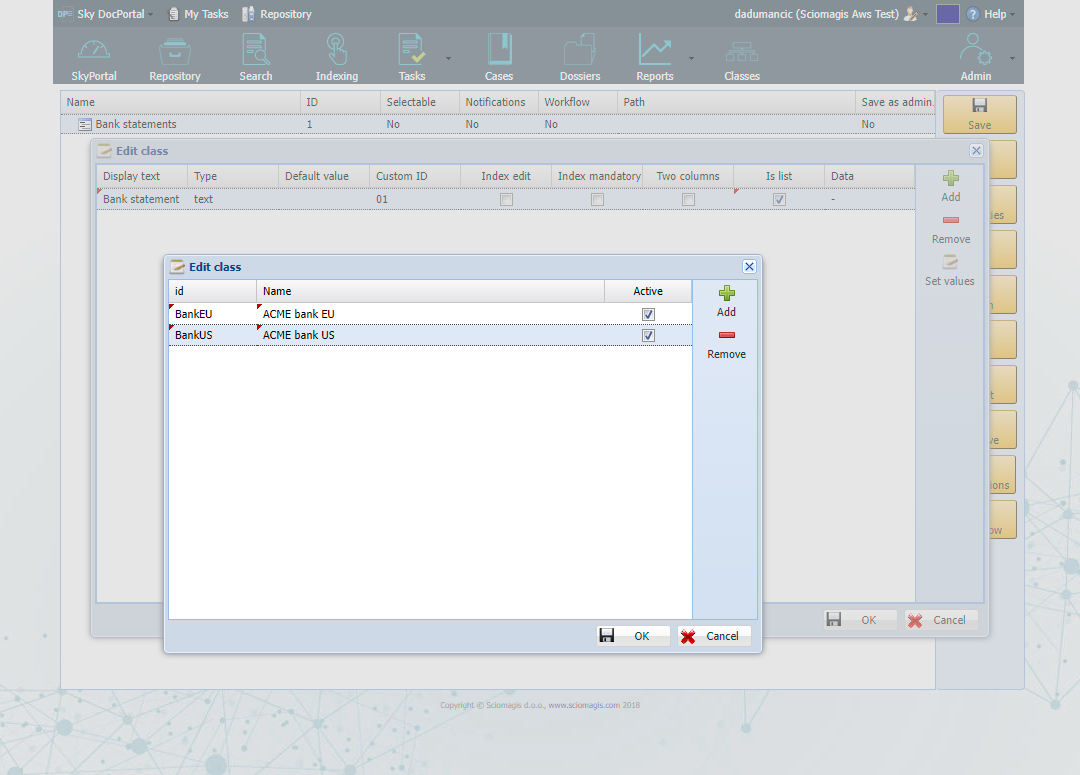
-
Click OK to close the window.
-
We will add statement dates to properties.
-
Click Add button again for new property. For property name click Display text and enter Date from. Click on Type and select date. Check Index edit checkbox. Repeat this another date property chaining only display text to Date to. If you entered everything correctly screen should look like image below. Click OK to close the window and Save button to keep changes in repository.
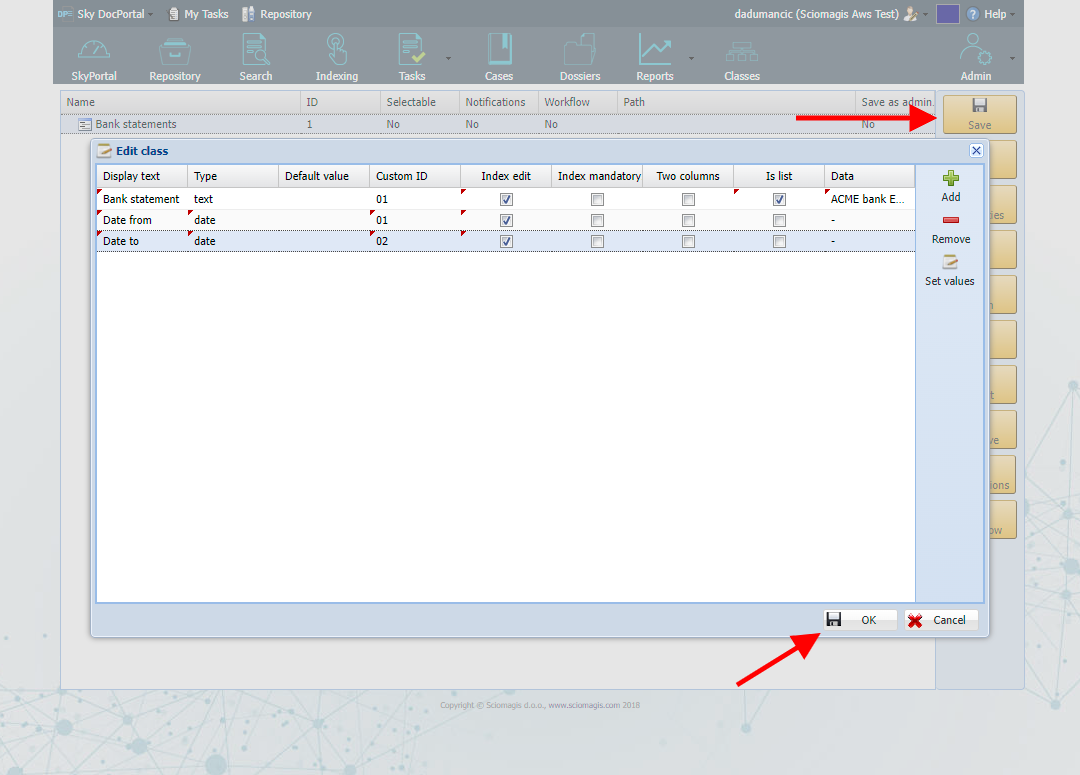
Finally we need to define folder structure and file naming. We will keep documents in Administration folder and Bank statements sub folder. Documents will be organized by year and month of the statement. Note: if you have multiple companies in your organization, you can add company name sub folder before year.
- Click Edit on the right.
- In Path field enter Administration and click on the '/' on the right. This will add folder name separator.
- In Options menu select Add class name ${TC}. Then click '/' again. This will create new sub folder with name of the document class - Bank statements.
- In Options menu select Property value then Date from and then year. This will insert _${PROP_YDate01} in Path field. Then click '/' again. This instructs system to create subfolder with name equal to year of the property Date from entered by user. User enters this date for new documents.
- In Options menu select Property value then Date from and then month. This will insert _${PROP_MDate01} in Path field. Then click '/' again. This instructs system to create subfolder with name equal to month of the property Date from entered by user. User enters this date for new documents. We have defined folder structure. Now we need to add name convention.
Document name will have Document class ID as prefix, BS. Then Bank name, Year and month of the statement. We will keep original file name at the end.
- In Path field add BS_ at the end.
- In Options menu select Property value then Bank.
- In Path field add _ at the end.
- In Options menu select Property value then Date from and then year.
- In Path field add _ at the end.
- In Options menu select Property value then Date from and then month.
- In Path field add _ at the end.
- Finally in Options select Filename, This will add original filename with extension at the end.
Complete Path should look like below. You can copy it from below if you missed a step. Click Save to close the edit window and then click Save on right to save changes to repository.
Administration/${TC}/${PROP_Y_Date01}/${PROP_M_Date01}/BS_${PROP_Text01}_${PROP_Y_Date01}_${PROP_M_Date01}_${FILENAME}
Adding e-mail notifications
Sky.Flow enables user to add notifications for new documents in the system. Here we will add notification only when new document is a Bank statement for a specific bank.
You can skip this if you don't want to send notification.
- Select Notifications on the right.
- Click Add on top. Empty notification entry will appear.
- Double click Name and replace name with what you like., i.e. Notification for Bank US Statement.
- Click on Property and select Bank.
- Click on icon next to Value and select ACME Bank US.
- Click on icon next to Users and select users that you want to notify.
- Click on icon next to Message and enter e-mail message text. In example below we have entered _New bank statement from ${PROPText01}. ${PROP_Text01} is the same option as in folder structure and it instructs system to add bank name from the document. Click Select to close message window. Click OK to close notifications window. Then click Save to store changes to repository.
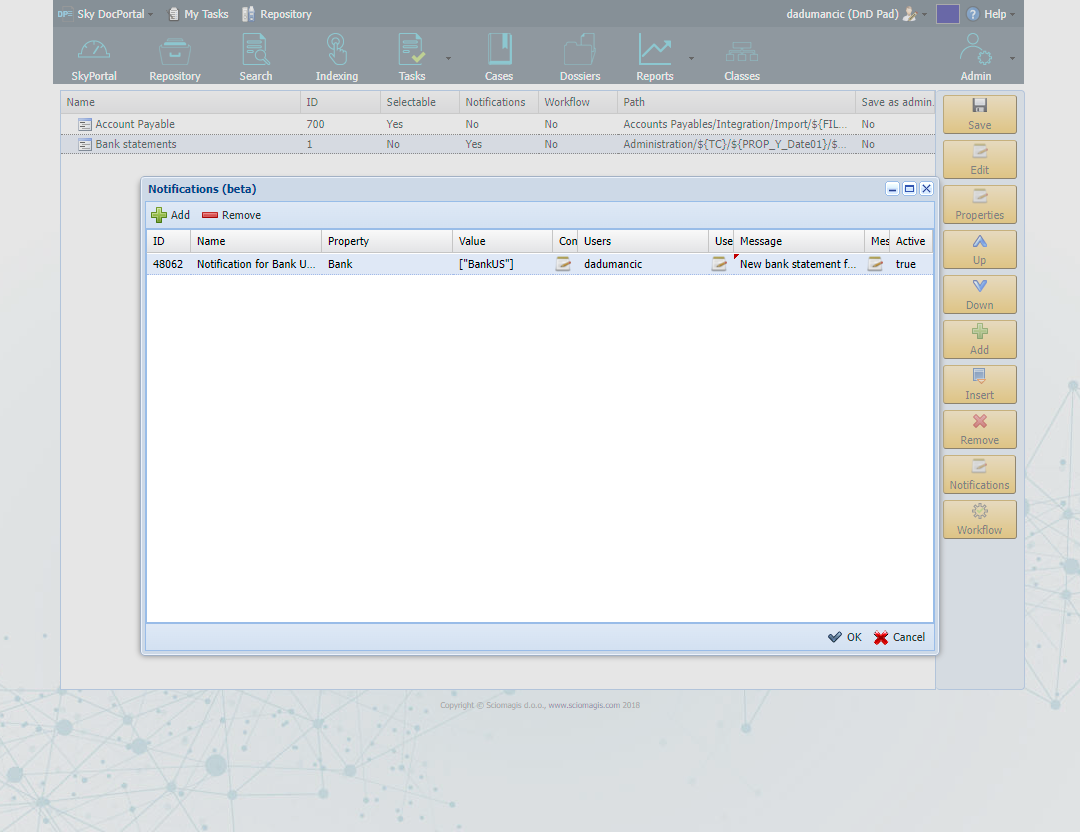
Class definition with folder and naming convention and notifications are all complete. Now we will add some documents and use them for searching.
Adding some document for testing
Documents are usually automated through automatic process that includes scanning, OCR and upload to system. For testing we will just add to documents manually.
- On top toolbar select Repository.
- Navigate to Sky Portal folder and then Import subfolder.
- Click options icon (indicated with arrow 3 on image below) and select Upload. Upload two files for testing. Below we have added to sample PDF files you can use.
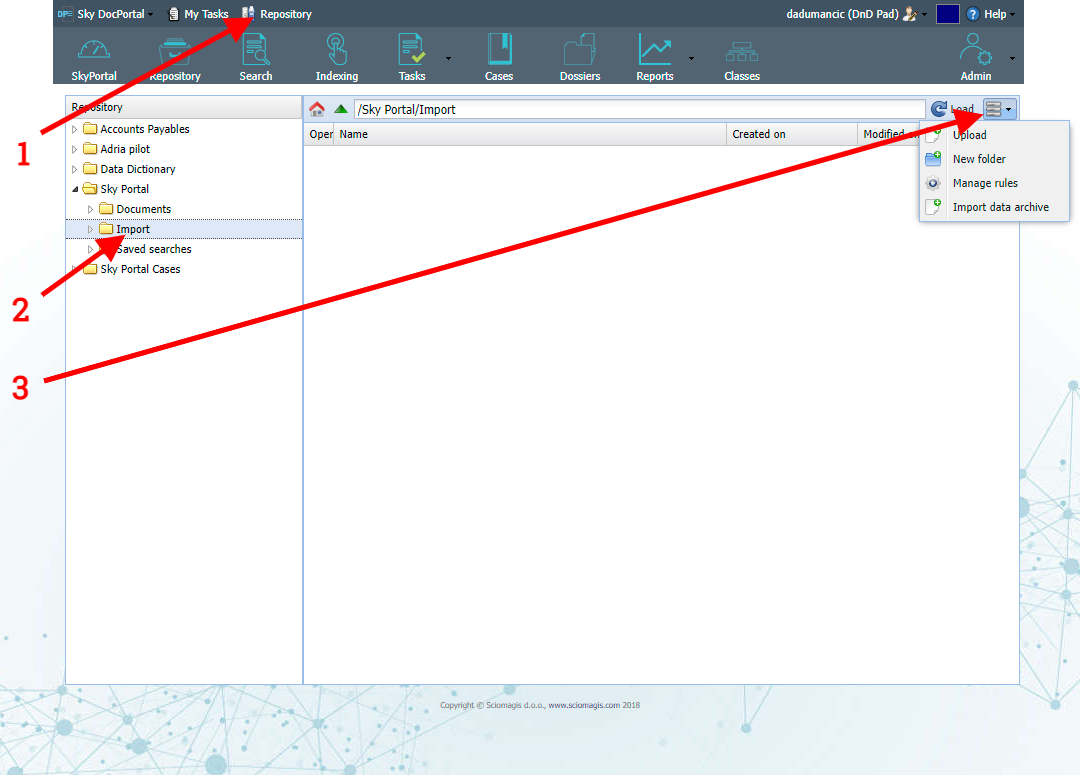
Bank statement 1.pdf
Bank statement 2.pdf
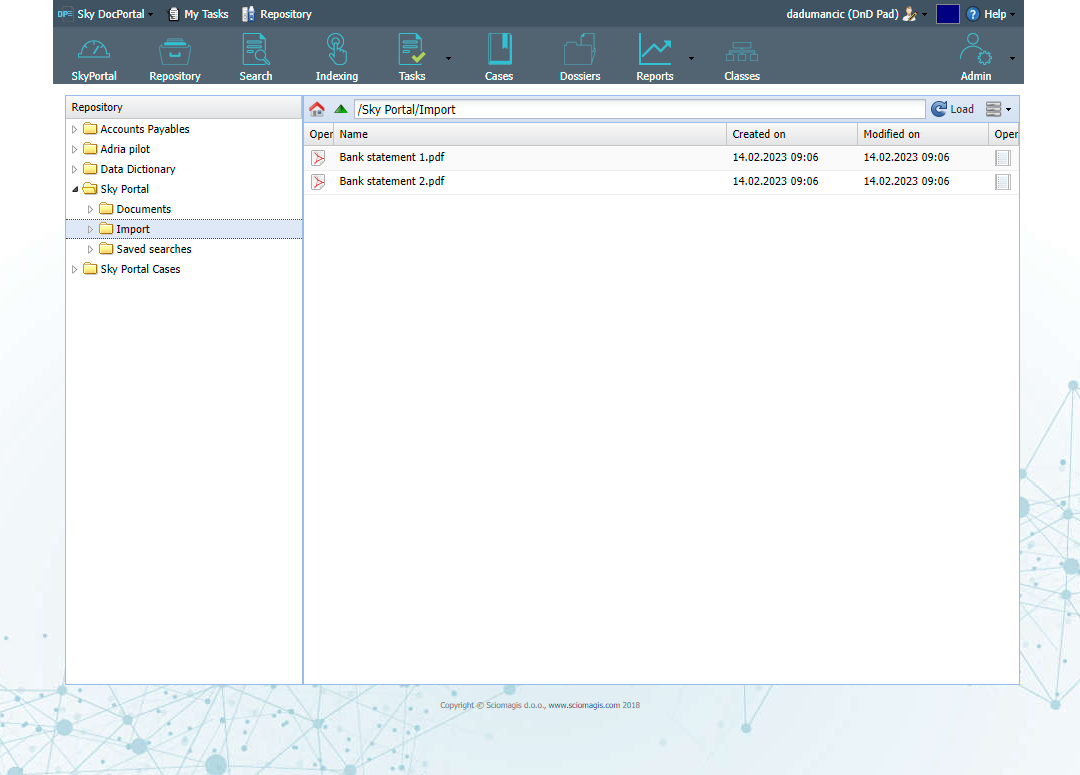
- On menu toolbar select Indexing. This will open indexing screen. On this screen ensure that folder for indexing is /Sky Portal/Import indicated by arrow below the image.
- Select Bank statement 1.pdf document if it is not already selected. Document preview is on the right.
- Select Document type 'Bank statement'. Properties that we have defined will appear.
- For bank select 'ACME Bank US'.
- For Date from select two days before today. We have used Februray 13th.
- For Date to select yesterday. We have used Februray 14th.
- Click Index to save properties. Document will disappear from the folder. System will apply folder and fame definitions that we have entered
- Repeat this steps for the next document. You can change the name of the bank,
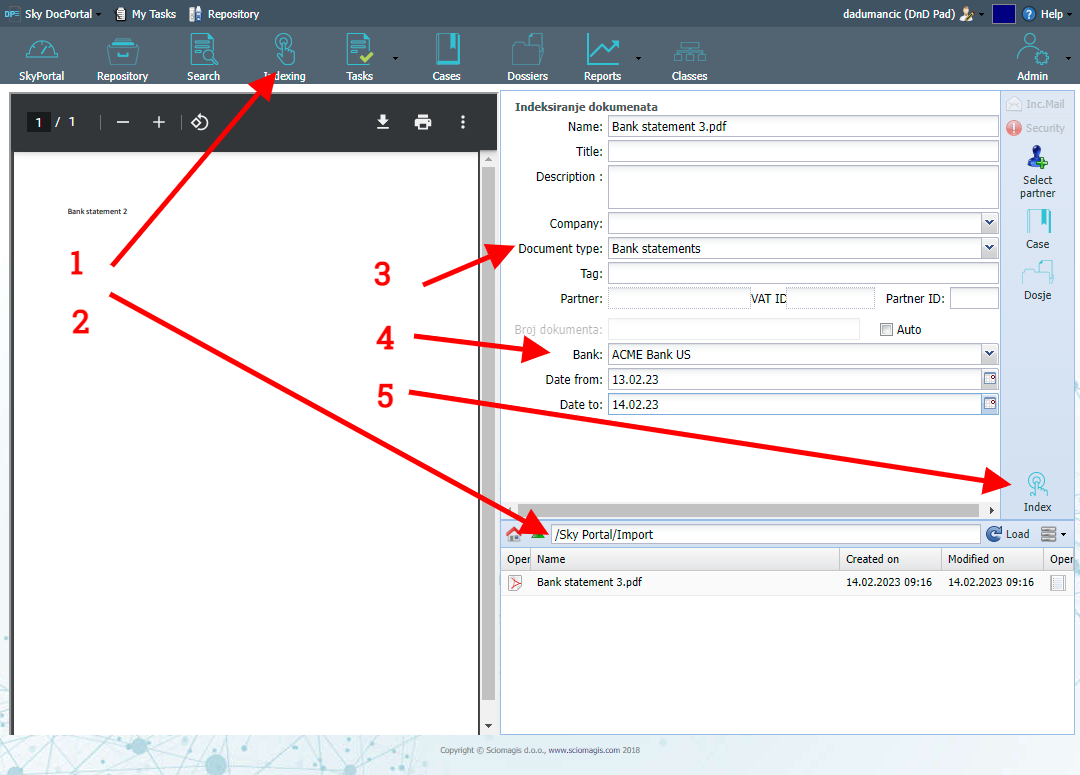
To check that everything is applied as we defined:
- Click on the Repository on top.
- Expand Administration folder
- Expand Bank Statement subfolder
- Expand folder matching the year you have entered.
- Click on folder matching the month you have entered.
- Document should appear with names matching what we have defined.
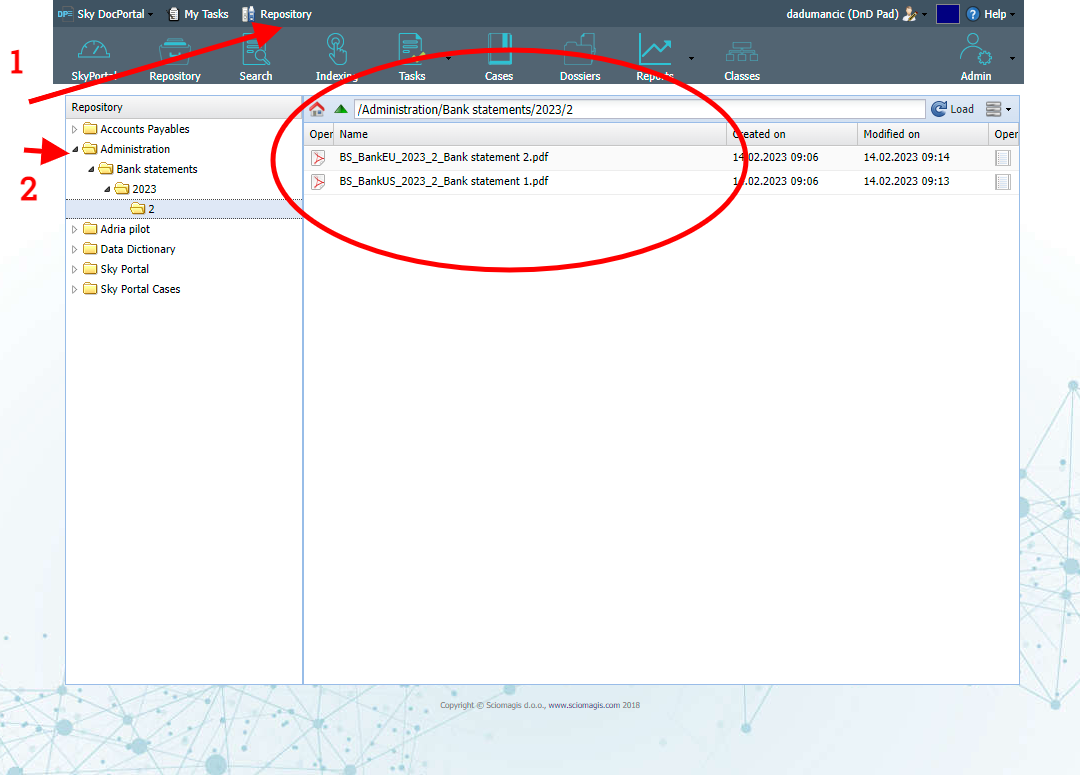
Searching for bank statements
There is no search report that is setup for specific for document class Bank statement. We will now create one.
Select Reports menu and Search option in submenu (indicated with arrow 1 on image below).
In Document type select Bank statements (indicated with arrow 2 on image below).
Next to Document type click Add button and select Date from. This will insert Date from optin and two date field for selection of the period. For the first date field select date in the past the is before the date from on document we have entered on indexing.
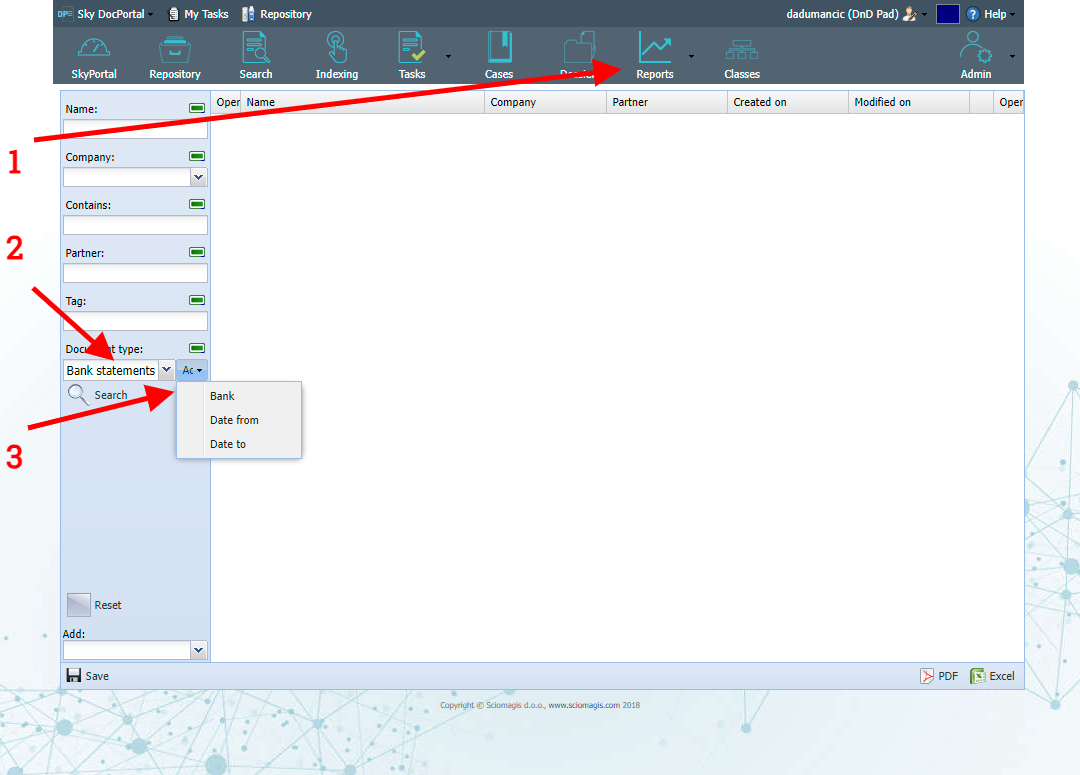
Click search to test. Document should appear in search results.
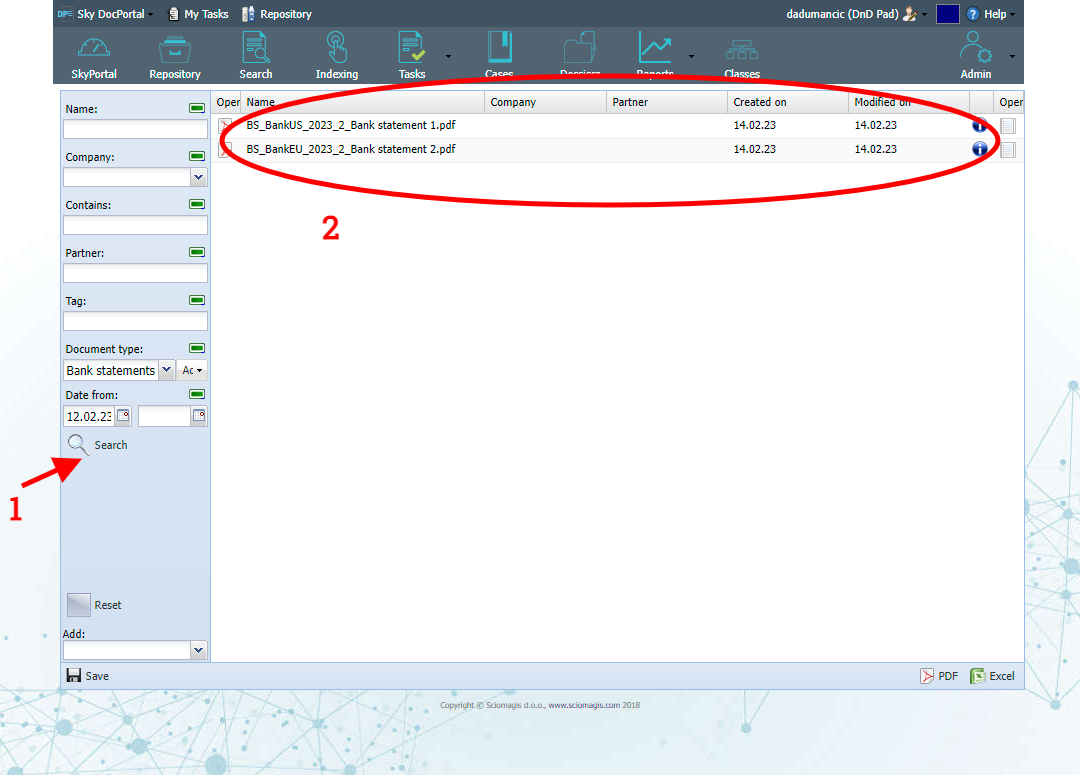
Saving search report
We have successfully searched for bank statements in the system. Now, we will save this search options for future use.
Click on the Save button below search options. Save search window will appear.
Type name for this query, i.e. Bank statements in last two days.
Check Dates are relative to now. This will modified dates in search to keep the relative to the time when it is executed. For example, we have set the from date option for two days in the past. Using this option, when any user executes this search, system will modify dates in search to two days before the search is run. Effectively showing documents with dates in last tow days.
Click Save to store search in repository. Confirmation for successful save will appear.
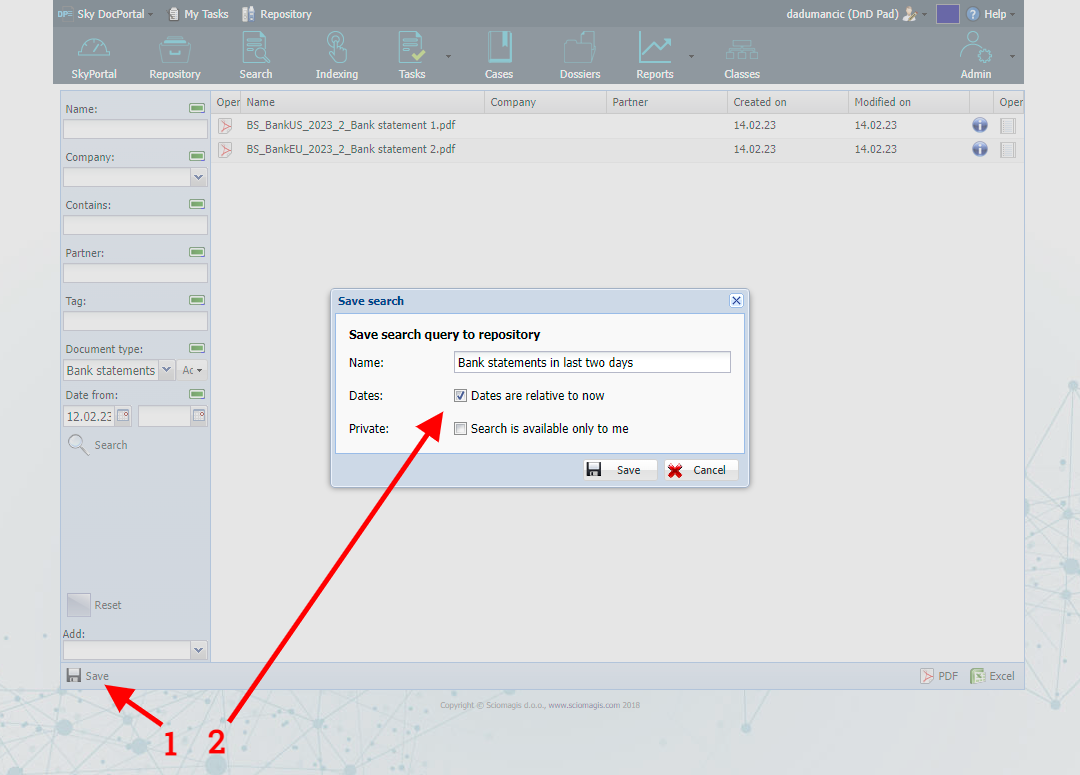
Saved search is available in the system for all other users. Below we will show how to run it.
Executing Save search from SkyPortal Home page
- Select SkyPortal home page. This is start page for users in the application. (indicated with arrow 1 on image below)
- In the bottom Saved search combo box show list of all saved searches save in the system.
- Select the name of the report you have entered in the last step (indicated with arrow 2 on image below)
- Click Execute.(indicated with arrow 3 on image below)
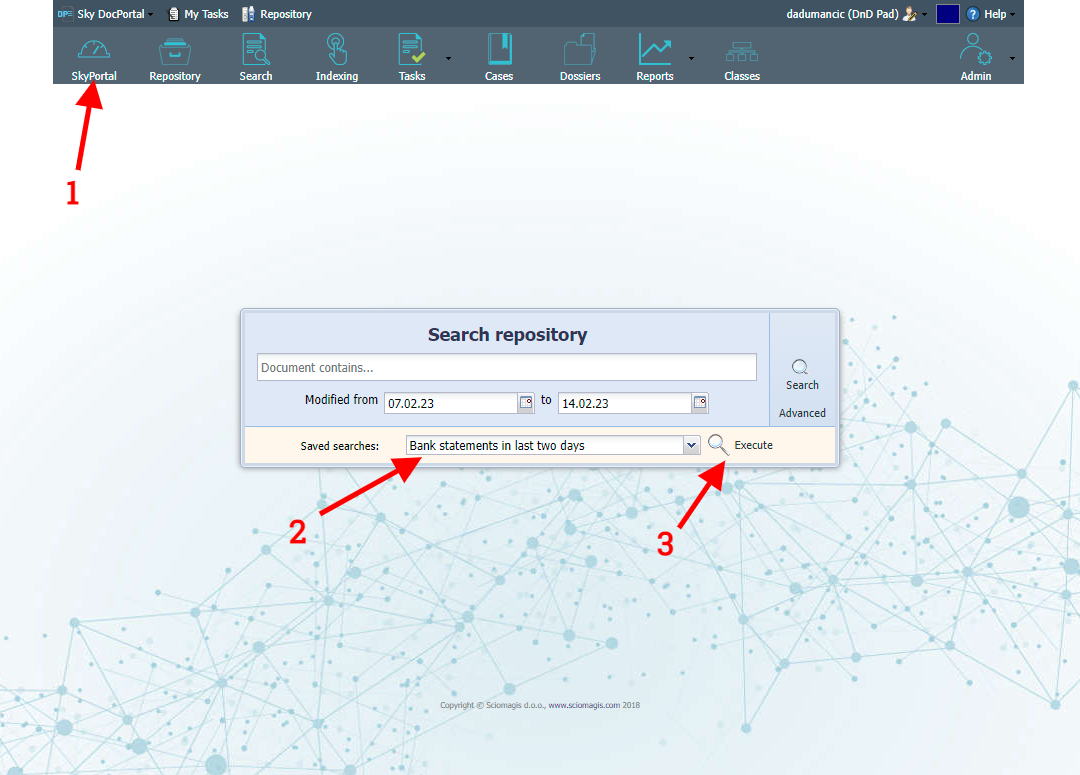
You will be redirected to search page. Search options will be populated, search query executed and document shown.
You have created custom search page with custom document class and properties, with values populated automatically without any custom development!
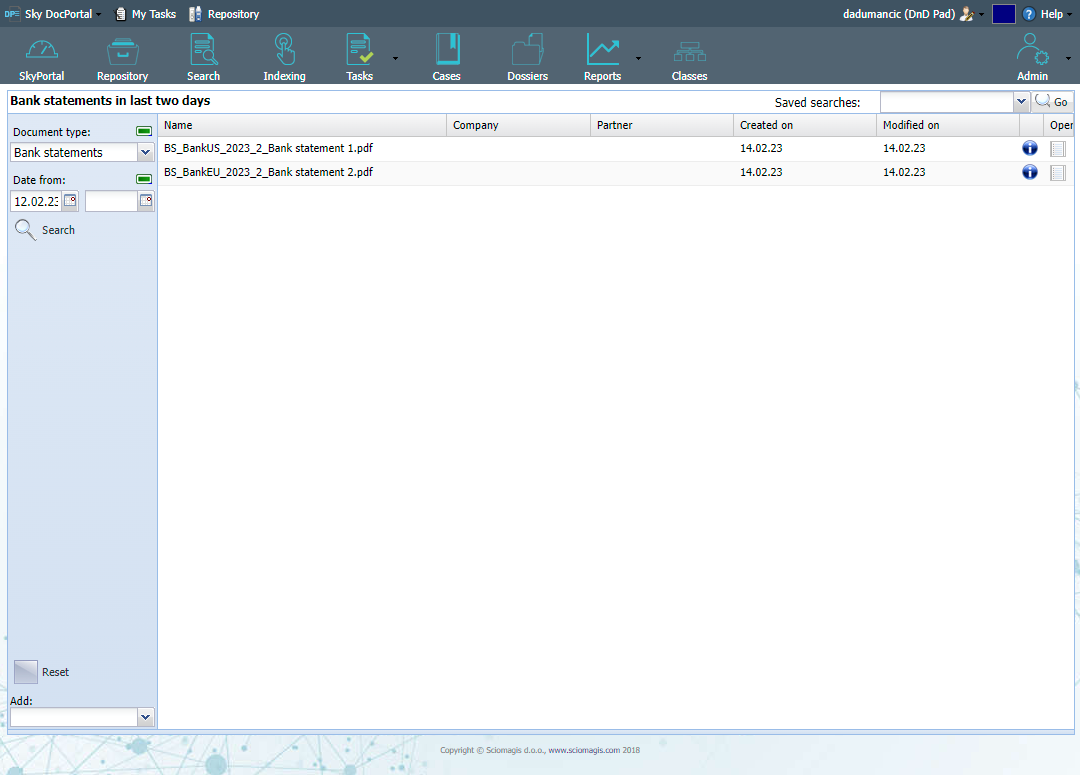
Executing from Saved searches report
Saved search queries can be executed from a reports menu.
- Select Reports menu
- Select Saved searches item. System will open all saved searches available to users.
- Double click on report you want to use. System will guide you to results page from the previous chapter.
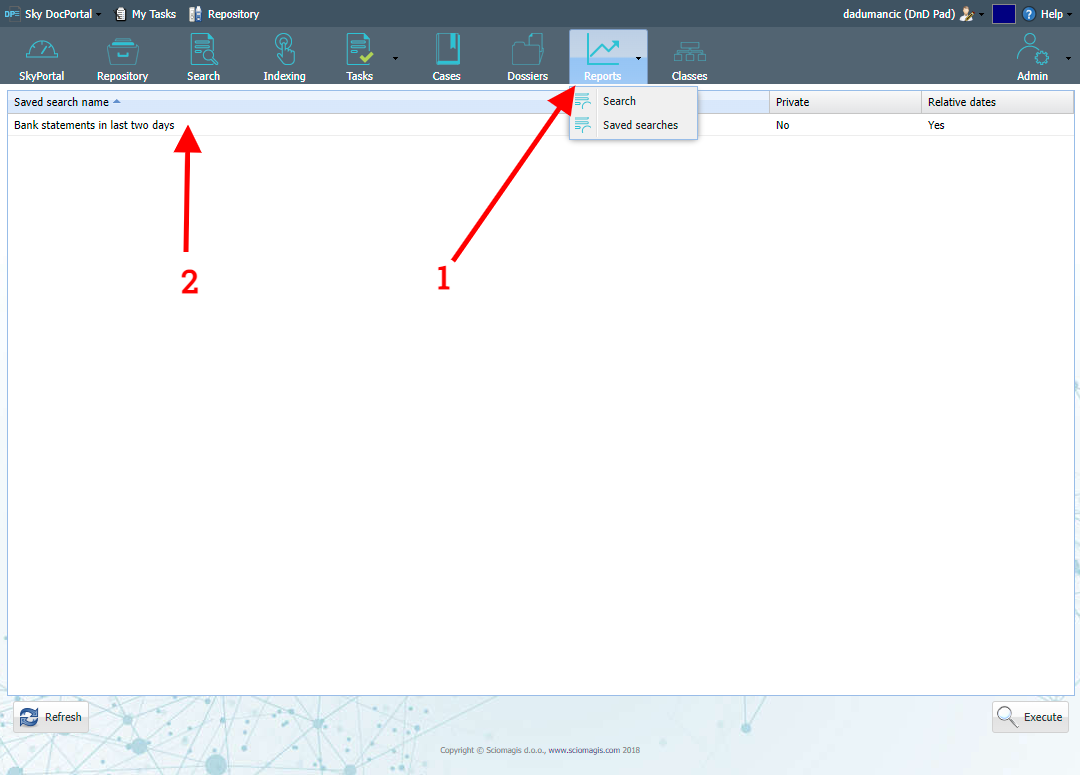
Advanced authorization
Saved search queries are stored as documents in repository. Path to documents is /SkyPortal/Saved searches.
Open repository and navigate to that folder.
You will see document starting with name similar to the name of the report.
Right clicking the file you can select Permissions option. This will open standard permissions window where you can grant or restrict user access to this type of saved search. If user is restricted then this query will not be shown anywhere.
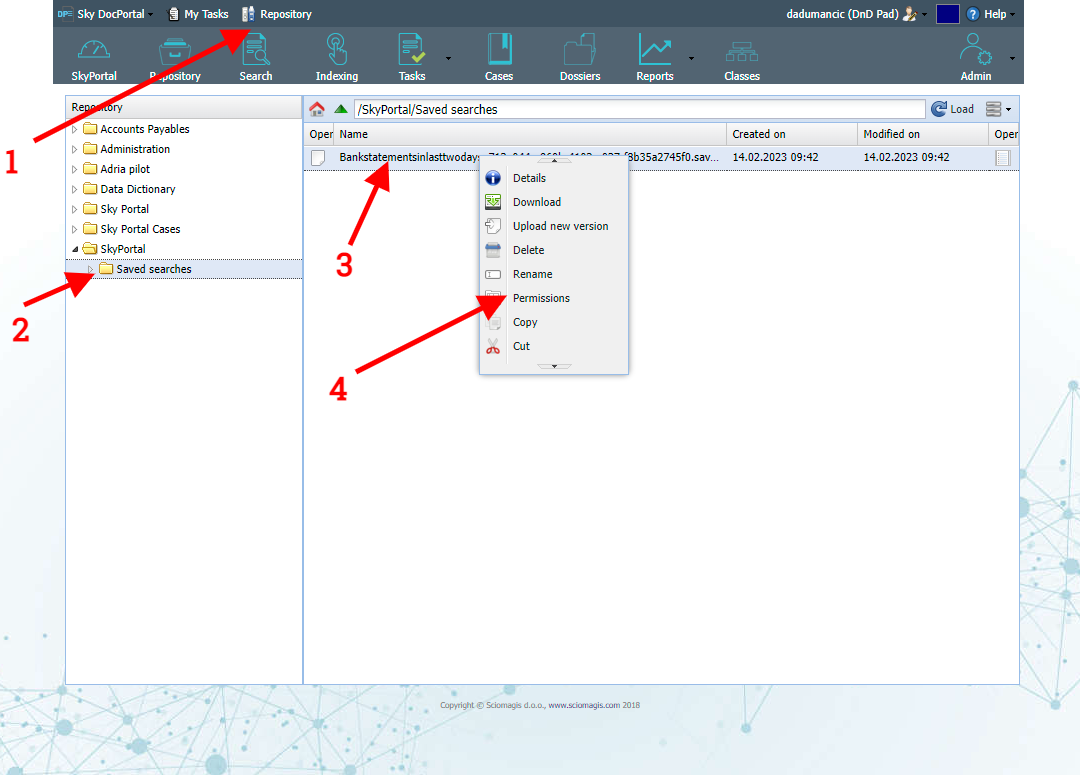
Thank you
This completes guide in creating custom document class and saved search query.
If you have any comments or suggestions you can send them to support_online@sky-flow.net.